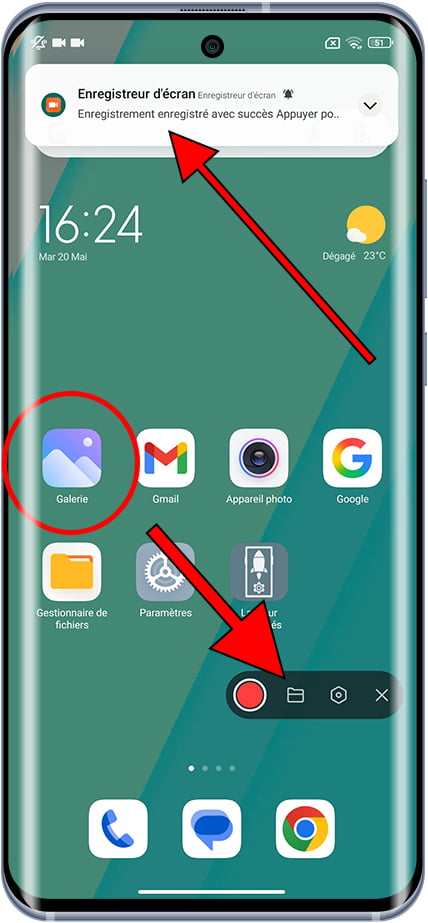Capture vidéo écran dans Xiaomi Redmi A4

Comment enregistrer l'écran d'un Xiaomi Redmi A4
Dernière mise à jour : par Équipe éditoriale de Appareilsmobiles.fr
L'enregistrement de l'écran de votre Xiaomi Redmi A4 peut être très utile pour créer des didacticiels, afficher des instructions étape par étape ou enregistrer toute activité sur votre appareil sous forme de vidéo. Ce fichier peut être facilement partagé via WhatsApp, téléchargé sur YouTube, TikTok ou publié sur les réseaux sociaux.
Les appareils Xiaomi Redmi A4 fonctionnant sous Android 14, HyperOS OS disposent généralement d'une fonction d'enregistrement d'écran intégrée, y compris des enregistrements audio du système (musique, vidéos, etc.) ou capturés avec le microphone.
Quel est le but d'enregistrer l'écran sur un Xiaomi Redmi A4 ?
Cet outil peut être utilisé dans de nombreuses situations :
- Créez des vidéos explicatives ou des tutoriels.
- Enregistrez un appel vidéo avec un membre de votre famille en guise de souvenir.
- Enregistrez une story Instagram ou une vidéo TikTok pour la regarder plus tard.
- Capturez une conversation téléphonique ou de chat comme preuve (dans des contextes juridiques ou personnels).
- Documentez les erreurs système ou signalez un problème technique au support.
Dans votre Xiaomi Redmi A4 vous pouvez stocker les enregistrements d'écran en vidéo grâce à sa mémoire interne de 128 GB. Veuillez noter que les enregistrements peuvent prendre beaucoup de place. Si vous n'avez pas assez d'espace de stockage, l'enregistrement s'arrêtera.
Les appareils Xiaomi tels que Xiaomi Redmi A4 ont l'application « Screen Recorder » installée pour effectuer l'enregistrement vidéo, car Android lui-même ne l'a pas incorporé par défaut.
Table des matières :
- Ajouter un bouton d'enregistrement au panneau d'accès rapide
- Activer/désactiver le microphone
- Démarrer l'enregistrement de l'écran
- Arrêter l'enregistrement de l'écran
- Où sont enregistrés les enregistrements d'écran sur l'Xiaomi Redmi A4 ?
- Si le Xiaomi Redmi A4 n'a pas la possibilité d'enregistrer l'écran
- Questions et problèmes des utilisateurs
Temps estimé : 5 minutes.
1- Premier pas :
Tout d'abord, allez vérifier que vous avez l'icône d'enregistrement d'écran dans le panneau d'accès rapide de votre Xiaomi Redmi A4. (Si vous l'avez déjà, vous pouvez aller au point 5).
Pour le vérifier, déverrouillez votre Redmi A4 et faisons glisser un doigt du bord supérieur de l'écran vers le bas de quelques centimètres pour afficher le panneau rapide dans lequel les paramètres rapides apparaîtront tels que la connexion à un réseau Wi-Fi, la connexion Bluetooth, la mise en sourdine, le mode avion, etc.
Glissez à nouveau vers le bas avec un doigt pour afficher le panneau complet, vérifiez si vous avez l'icône d'enregistrement d'écran ci-dessous :

2- Deuxième pas :
Si vous ne voyez pas l'icône d'enregistrement d'écran sur le panneau rapide de votre Xiaomi Redmi A4, glissez vers la gauche sur le panneau des paramètres rapides et cherchons l'icône d'édition, c'est une icône avec quatre carrés comme celui montré dans l'image ci-dessous.

3- Troisième étape :
Une icône représentant une caméra vidéo doit apparaître en bas de l'écran d'édition rapide du panneau du Xiaomi Redmi A4 et sous le texte "Screen Recorder". Pour le déplacer, vous devez appuyer sur l'icône et la maintenir enfoncée pendant que vous la déplacez à travers l'écran vers le haut.
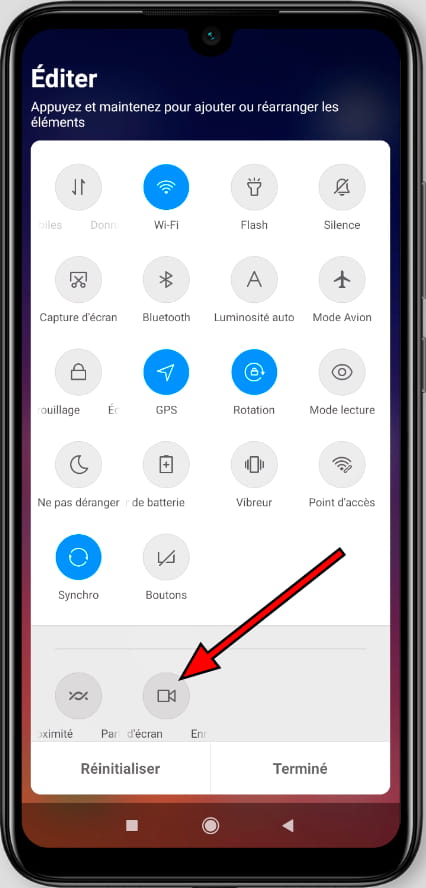
4- Quatrième étape :
Une fois que vous avez placé l'icône d'enregistrement d'écran à la position souhaitée sur le panneau rapide du Xiaomi Redmi A4, appuyez sur "Terminé" pour continuer.

5- Cinquième étape :
Vous avez déjà l'icône d'enregistrement d'écran dans le panneau rapide du Xiaomi Redmi A4, maintenant pour commencer l'enregistrement, déroulez le panneau rapide en glissant un doigt depuis le haut de l'écran et appuyez sur l'icône d'enregistrement d'écran que vous avez vue dans les étapes précédentes.

6- Sixième étape :
Une fenêtre flottante apparaîtra avec plusieurs icônes, une rouge ronde, une avec le symbole d'un dossier, une autre avec le symbole d'un engrenage et la dernière qui est une X pour fermer cette fenêtre flottante.
Appuyez sur l'icône de l'engrenage que vous pouvez voir dans l'image suivante pour ouvrir les paramètres d'enregistrement d'écran de votre Xiaomi Redmi A4.
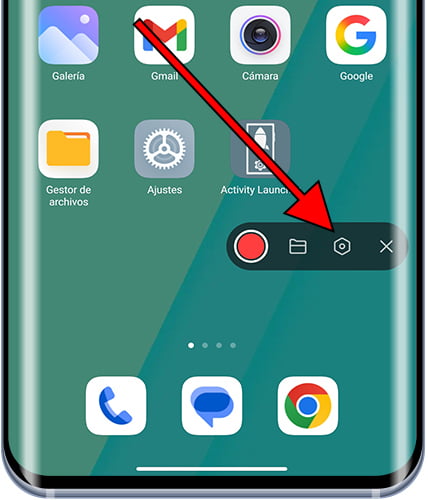
7- Septième étape :
Il existe une multitude de réglages que tu peux changer dans l'enregistrement d'écran comme ajuster la résolution, la qualité de la vidéo, l'orientation, le taux d'images, afficher les gestes des appuis et des touches de bouttons et le réglage que nous allons modifier : Source sonore.

8- 8ème étape :
En cliquant sur "Source sonore", vous pourrez choisir si vous souhaitez que l'enregistrement de l'écran soit muet, activer le microphone ou enregistrer les sons du système.
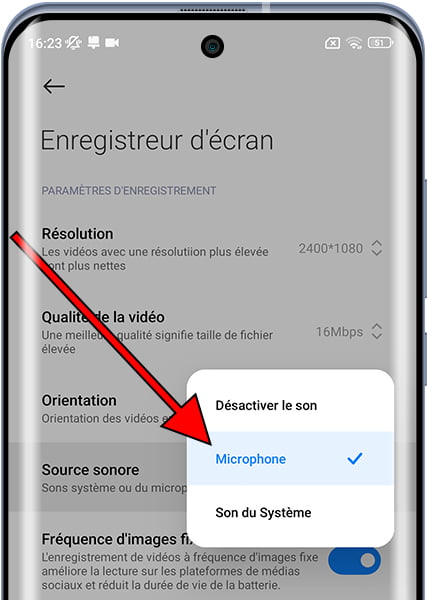
9- Neuvième étape :
Pour commencer l'enregistrement, appuie sur le bouton rouge que nous avons vu auparavant dans la fenêtre flottante. Ne t'inquiète pas, la fenêtre flottante n'apparaîtra pas dans l'enregistrement.

10- Dixième étape
Pour arrêter l'enregistrement, appuie sur l'icône d'arrêt ou "stop", il s'agit de l'icône carré rouge qui apparaît dans la fenêtre flottante.

11- Onzième étape
Pendant quelques secondes, une notification apparaîtra en haut de l'écran pour informer que l'enregistrement de l'écran a été réalisé avec succès.
Vous pouvez appuyer sur cette notification pour voir la vidéo que vous venez d'enregistrer ou sur l'icône de dossier qui apparaît dans la fenêtre flottante pour ouvrir le dossier des enregistrements d'écran.
Si vous avez terminé d'enregistrer l'écran du Redmi A4, appuyez sur l'icône de fermeture de la fenêtre flottante. Si vous souhaitez voir la vidéo plus tard, elle sera enregistrée dans la galerie de photos et d'images.